Desktop authenticator guide
To assist you in gaining access to the desktop app, we have put together the instructions below to get you registered as soon as possible.
Find a job
Desktop authenticator guide
To assist you in gaining access to the desktop app, we have put together the instructions below to get you registered as soon as possible.
- Download Authy Application for your PC
- Go the following URL: https://authy.com/download/
- Scroll down to the Desktop option. Then please select the type of Operating system you plan to download it for and hit the Download button. If you are using Windows, select Windows 32bit.
- A file called “Authy Desktop Setup” will download to your PC. Run/Open this file from your Downloads folder.
- When the Authy Application launches, please enter your personal phone number to tie the Authenticator account to you specifically. You will then be asked to verify your identity by either call or SMS. If you choose SMS, you will receive a 6 digit pin that you need to enter in the Registration Box.
- Once authenticated, you will brought to the authenticator accounts setup screen. Click the “+” icon to create a new authenticator account. This will take you to the add account setup screen.
- Once on the add accounts setup screen you will need to enter the key from the payroll portal page. The code that needs to be entered in Authy can be copied from the portal registration page. The key code is displayed as the white text on black background. Copy and paste the key code (long number next to QR code) into Authy in the text box which says “Enter Code given by the website”. Space and casing do not matter. This will take you to the account name and logo screen.
- Once on the account name and logo screen you can type ‘Unitemps’ into the account name box, select the Generic Back key and click save.
- The authenticator will now provide you with a unique code. Enter the code in the confirmation box in the portal.
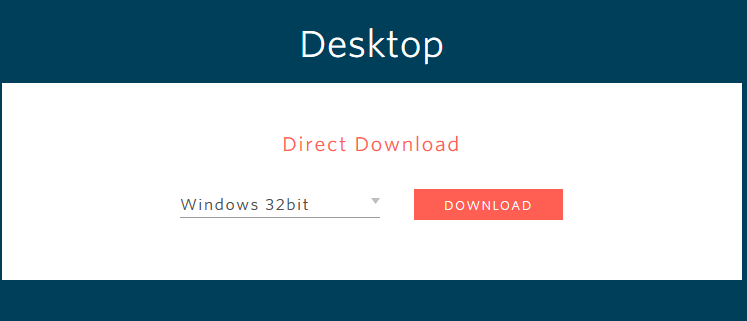
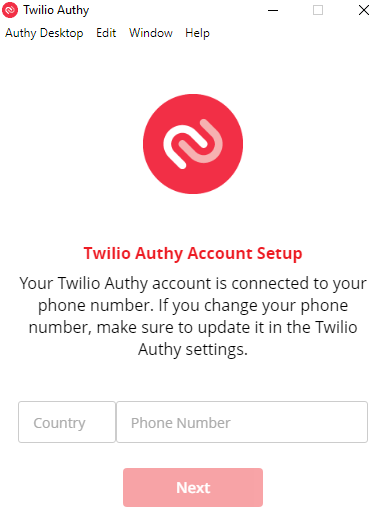
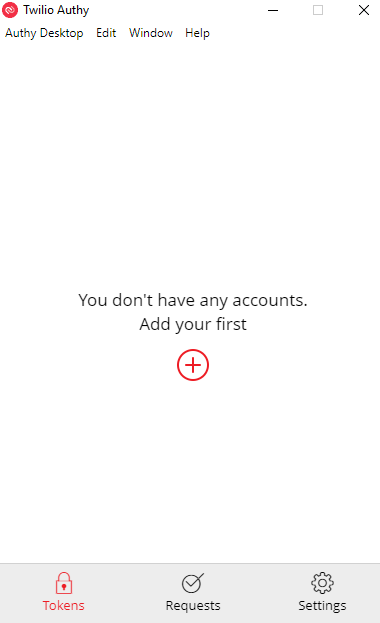
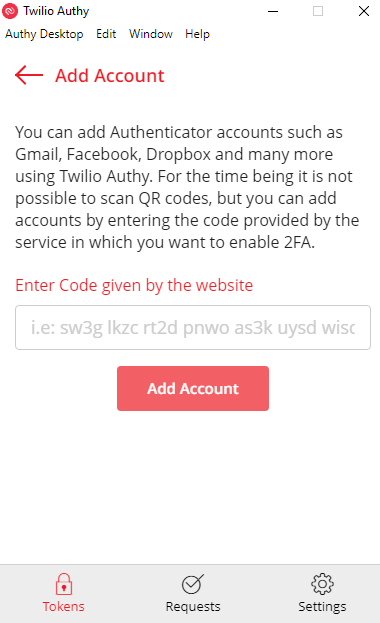
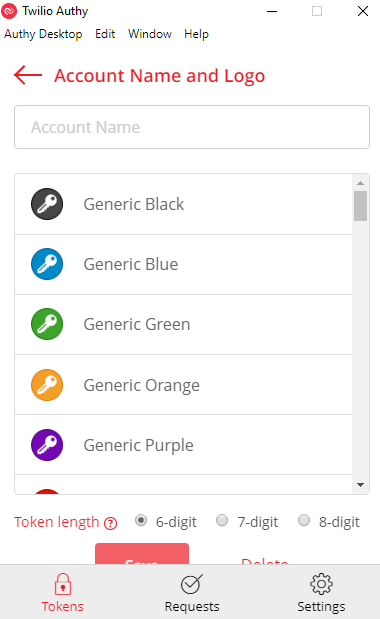
Congratulations, you are now logged in and registered.