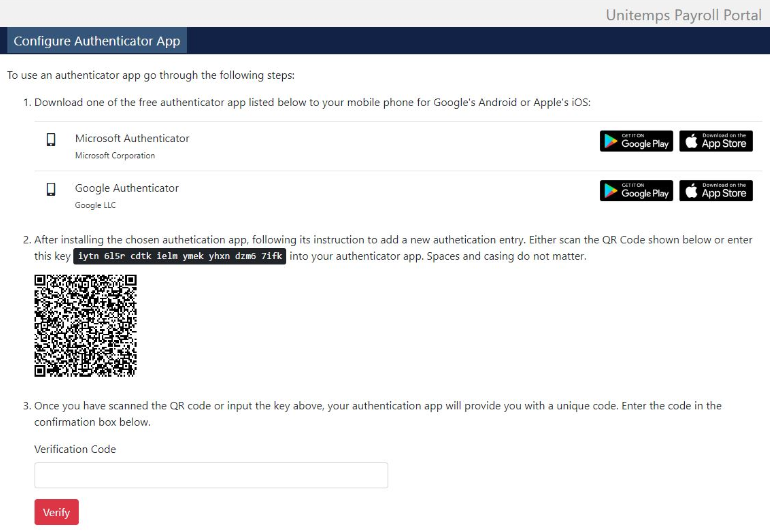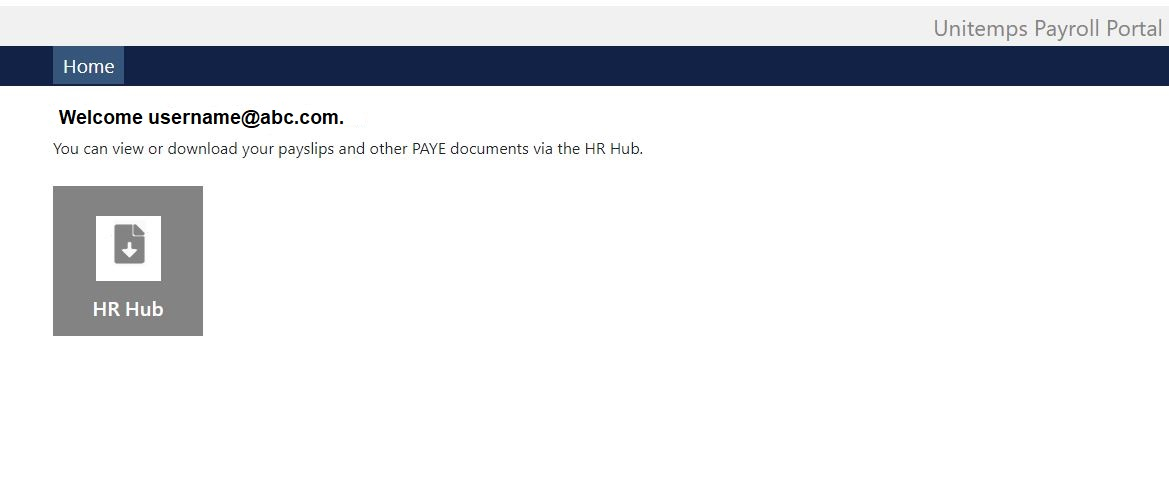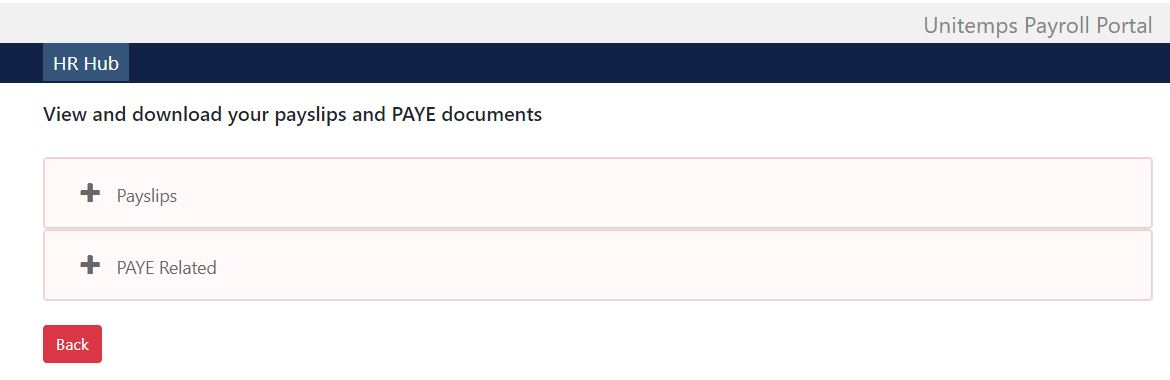How to use the Unitemps Warwick payslips portal
Unitemps has launched a secure online portal where candidates registered with Unitemps Warwick and Birmingham can access PDF versions of their payslips and PAYE documentation. You can now access your payslips digitally, on-the-go, wherever you are.
To assist you in gaining access to the payslips portal, we have put together this handy guide to answer all your questions, and get you registered as soon as possible.
Find a job
How to use the Unitemps Warwick payslips portal
Unitemps has launched a secure online portal where candidates registered with Unitemps Warwick and Birmingham can access PDF versions of their payslips and PAYE documentation. You can now access your payslips digitally, on-the-go, wherever you are.
To assist you in gaining access to the payslips portal, we have put together this handy guide to answer all your questions, and get you registered as soon as possible.
User Guide
- Browse to the Unitemps Payslips site
- Select “Register as a new user” (register is also available from the top menu)
- You must register using the email address that you use to access unitemps.com otherwise the portal will not recognise you

- Once you have entered your email and selected a strong password, you will be asked to validate your email address. You will receive an email to the email address you specified, if you cannot locate it, please check your junk folder. You will need to click the text ‘click here’ to validate your email
- Clicking the above-mentioned text in the email brings you back to the Portal, and confirms your email is validated.
- You must now configure two-factor authentication. This is a mandatory additional security step. Click “Configure”.
- Once you click ‘Configure’, it directs you to a page where you would need to click on the ‘Reset authenticator app’ button to set up a new or update your authenticator app.
- You would need to download and install either the “Microsoft Authenticator” or “Google Authenticator” app on your phone. Either app can be downloaded from the Google Play store or the Apple App Store. If you cannot download or install an authenticator app on your phone, you can use a desktop app following the guide here.
- Once you download the app, click on ‘Scan QR code’ and click ‘Allow’ to give access to your phone camera to scan the code. Important – If you are registering using the same smart phone, rather than a computer, you will not be able to scan the QR code. Instead, you will need to copy and paste the long code.
- The app will now show the payslip portal account in the list of accounts. The app will generate a new 6-digit code every 30 seconds. You will need to use a new code every time when you log on the portal from now on.
- When you open the authenticator app, and tap on the payslip account, this will give you the 6-digit code. Enter this code in the Verification Code box, on the website, and click “Verify”. This binds the app running on your smart phone to your profile on the Portal.

- On the next screen you will be given a recovery code, you MUST save a copy of these codes; these can be used to access your account, if you lose or change your smart phone. Each code can only be used once. Click ‘Continue’ to proceed further.
- Congratulations, you are now logged in and Registered
- To login once registered, use the email and password on the home page of the portal and click ‘Log in’.
- You will be asked on the next screen to input an authenticator code
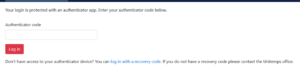
- Access the authenticator app you first registered with; you will be presented with a 6 digit code, which resets every minute. Enter the code and Click ‘Log in’.
- After successful login, you will be navigated to the ‘Home’ page. The Home page can also be accessed by clicking on the ‘Unitemps Payroll Portal’ text on top left as shown in the image.

- Click on ‘HR Hub’. This will give you the two options below
- Payslips: Here you can download your monthly payslips
- PAYE Related: Here you can access your PAYE Related documents.

Resetting the authenticator app
- Log on the portal, as usual, but instead of the code generated by the app use one of the recovery codes created before.
- On the page after login, on the top right, click on your email. This will take you to a page where you need to click on the link ‘Two-Factor Security’. Here you can Reset your authenticator app and bind a new one or you could reset the recovery codes.
- Clicking on the ‘Reset authenticator app’ button will start the same process an on the registration steps.
- You would need to download an authenticator app and then link this with the portal account.
How to use the Unitemps Warwick Pay Slips Portal
FAQs
A secure web portal, for accessing your PDF pay slips and PAYE documentation.
Anyone assigned to roles via Unitemps Warwick or Birmingham who is currently setup on payroll and has submitted or is submitting timesheets.
You will receive an email to confirm you have been successfully set up on our payroll system. Please allow 24 hours from receiving this email before trying to access the system.
The portal is a “stand alone” system, it is not part of www.unitemps.com. Therefore, you will require a new registration and login which is separate from the login used for submitting timesheets. For security, only emails which are recognised by Unitemps will be allowed to register, so you must use the same email address across both systems. In order to protect your data, the portal uses “Two-factor authentication”. It will require you to validate your email address first, but also use a mobile based authenticator to further secure your account. A guide for registering and accessing the portal is above.
What do I do if I get an authentication failed message when trying to log in?
- You will only be able to use this portal if you are set up on the Warwick payroll.
- If you have received an authentication failed message when trying to register for the first time it is likely that you have either already started the registration process or you are attempting to a register before your first payslip is available.
- If you have recently joined our payroll, you’ll need to wait for your first pay date before trying to register for your account.
- You can check if you already have an account on the payslip portal by using the Forgotten Password option. If you already have an account set up, you will receive an email from us within 1 hour.
How do I change my details later on?
If you change email address, you must login to Unitemps.com using your old email address and change it. Within 24 hours, the new email address will become your login on the Portal. To change passwords, you can follow the “forgotten password” link on the home page of the Portal.
The service is supported by the Unitemps Warwick and Birmingham teams. Please visit the contact us page for details.